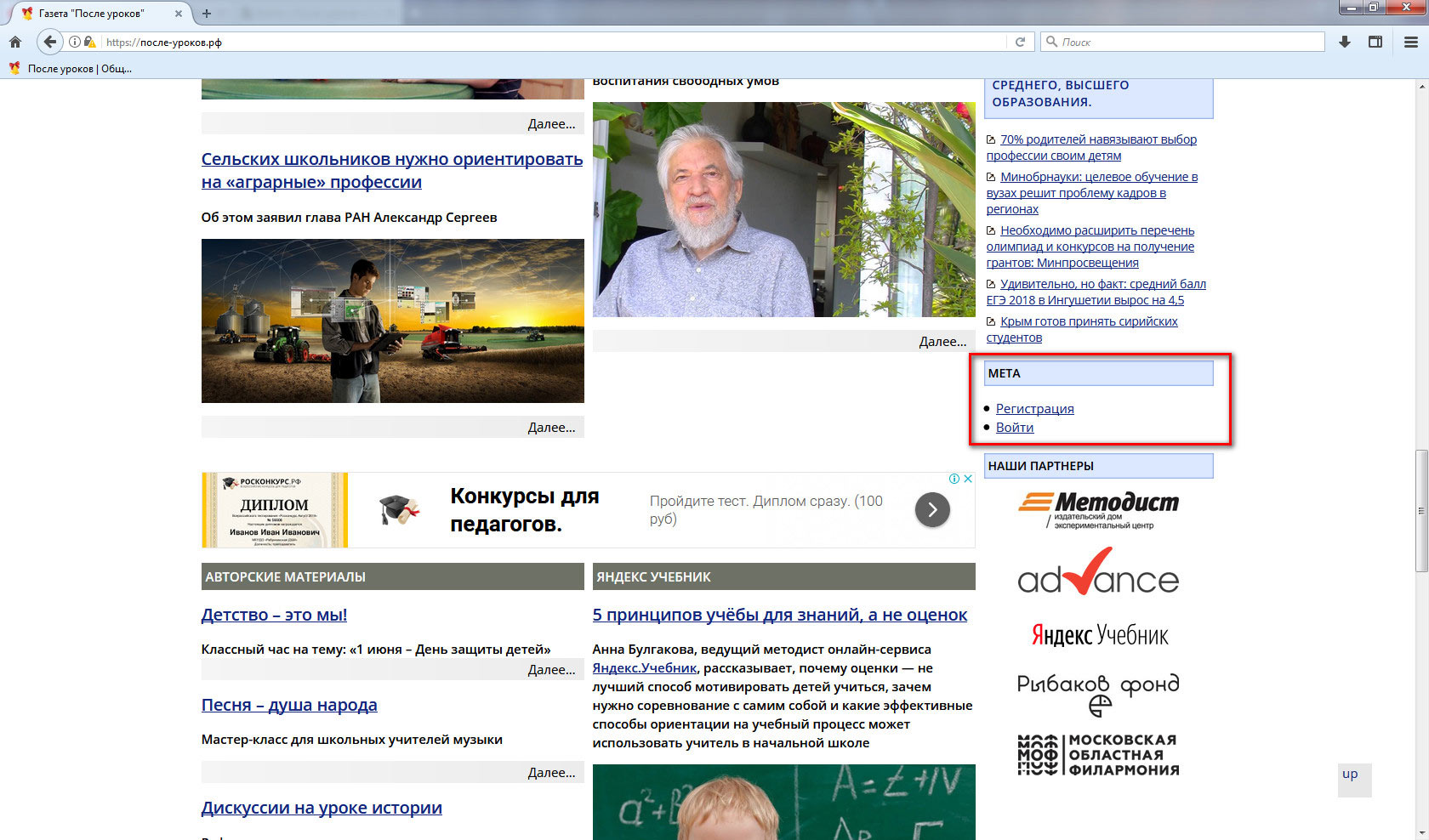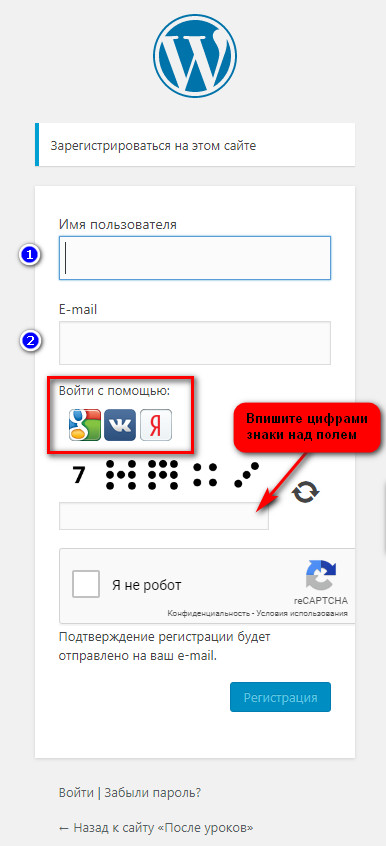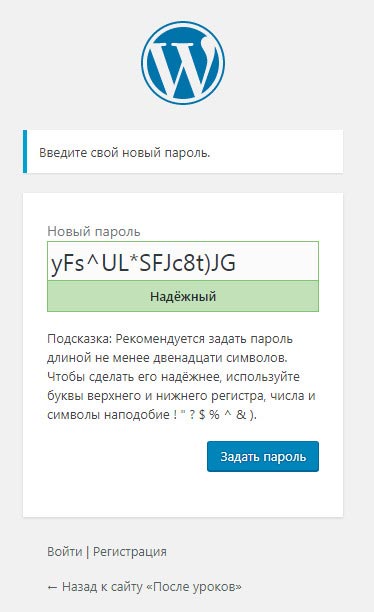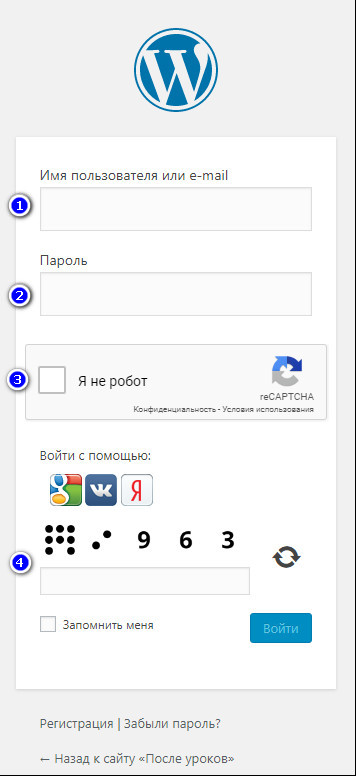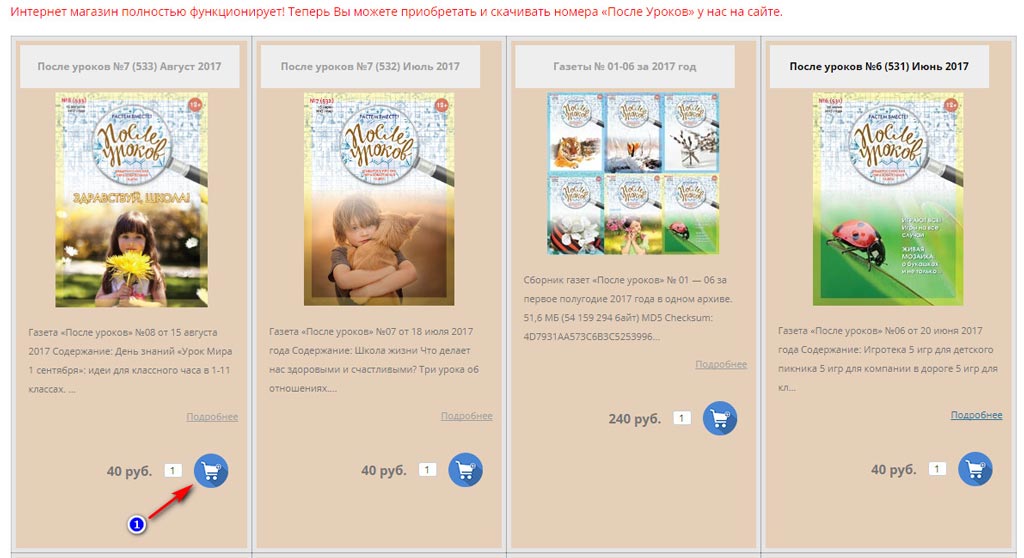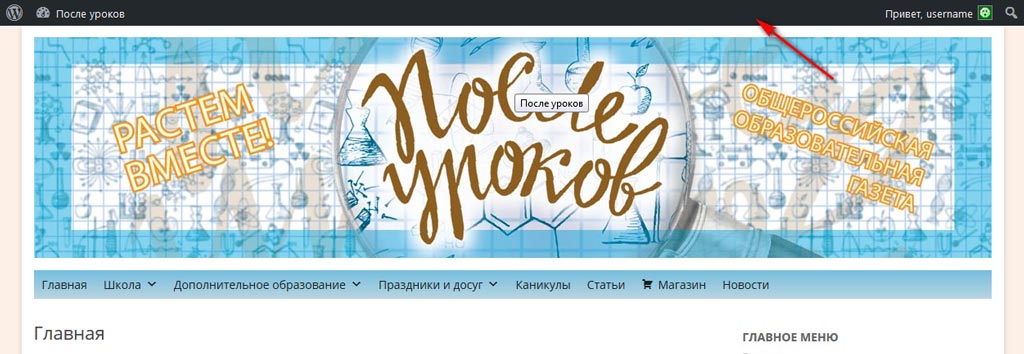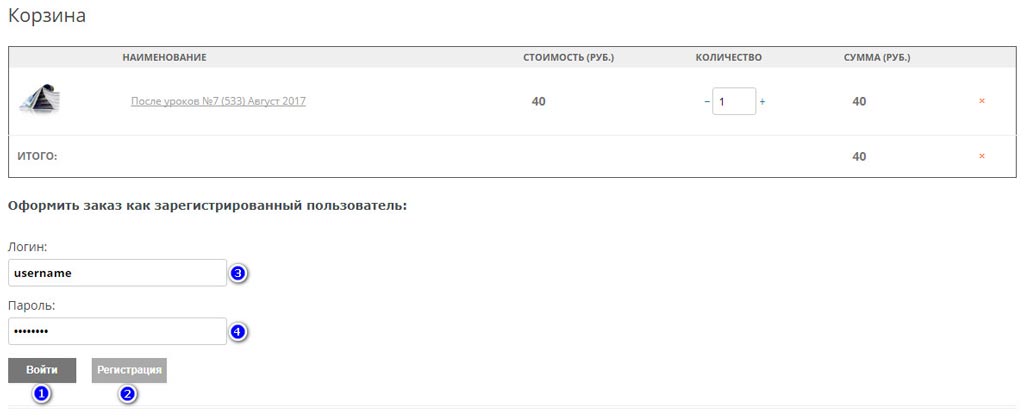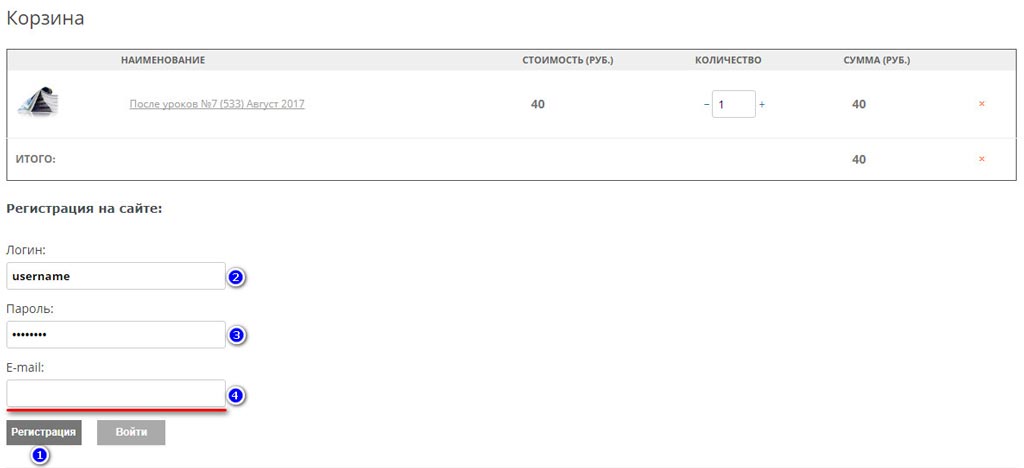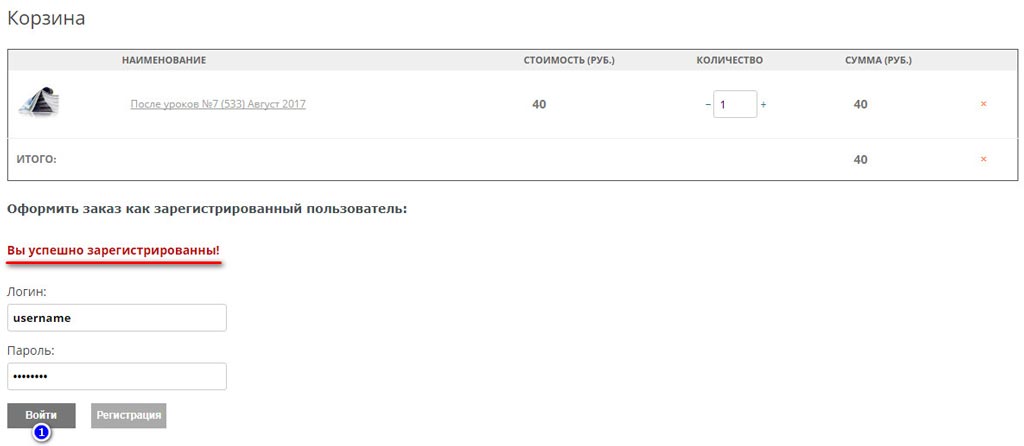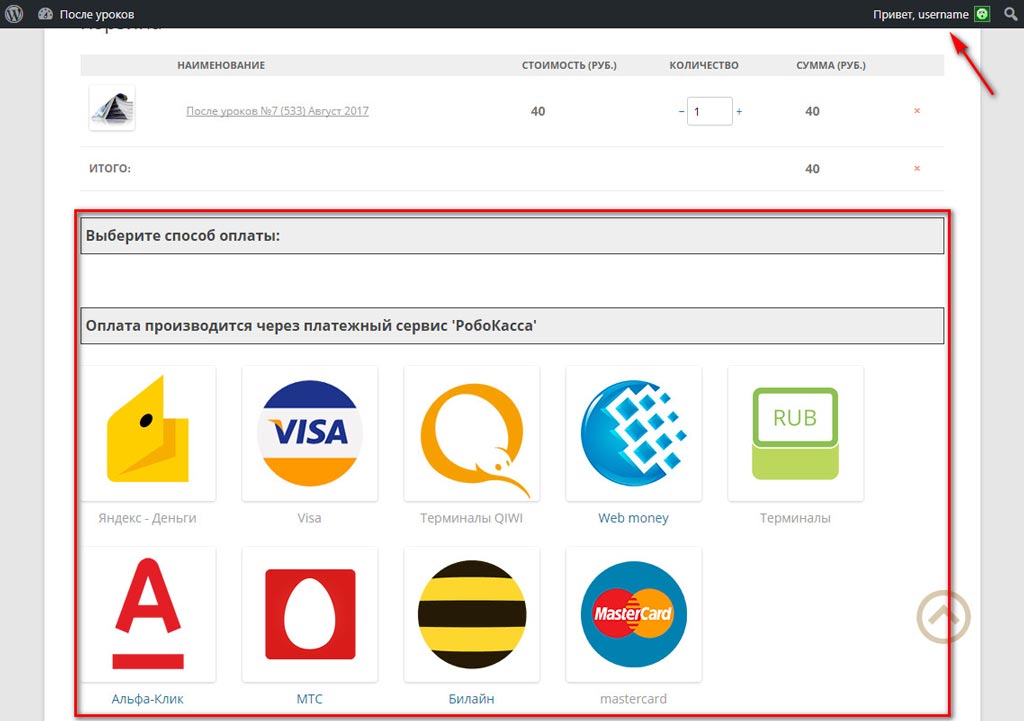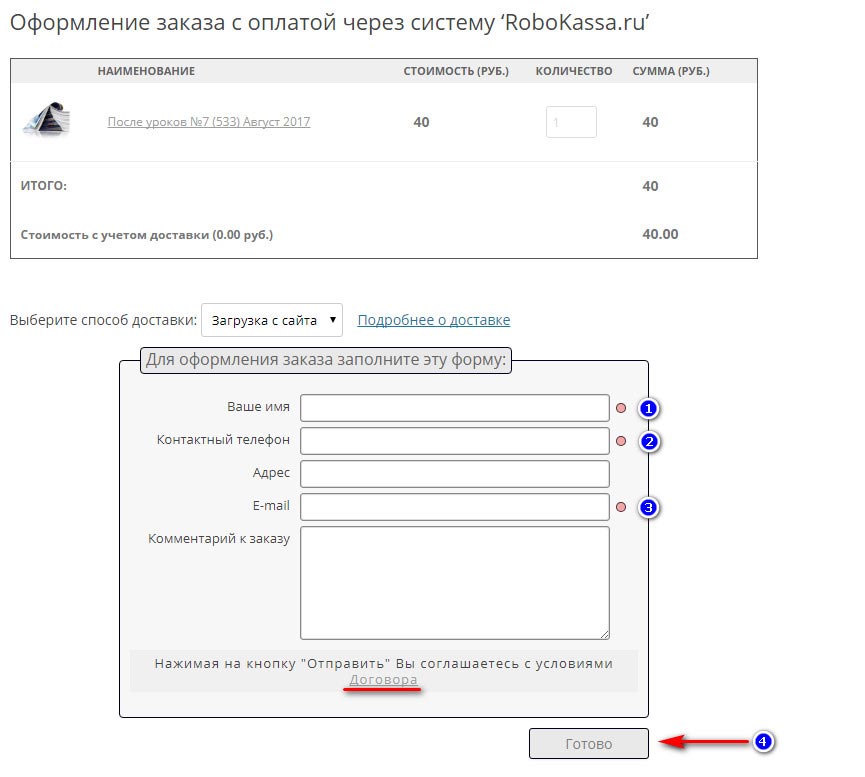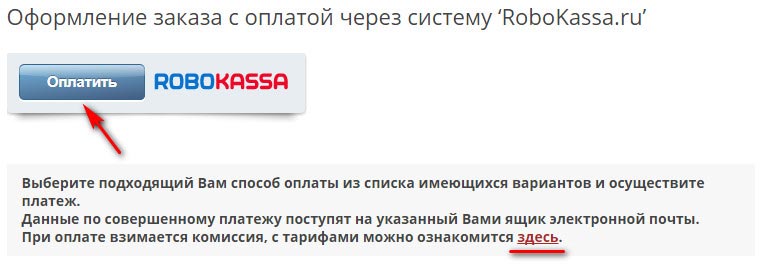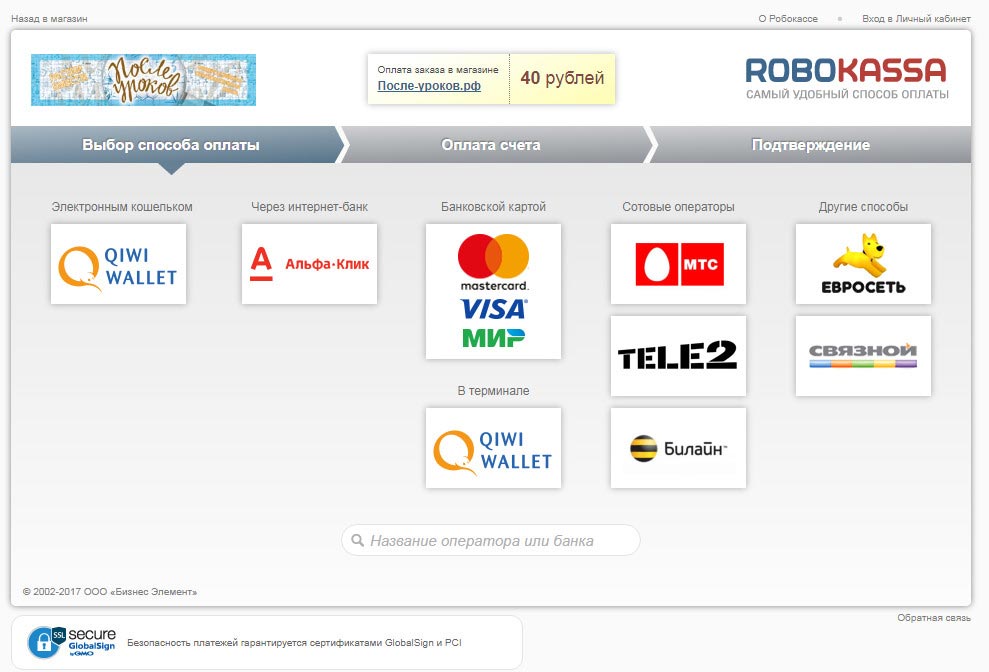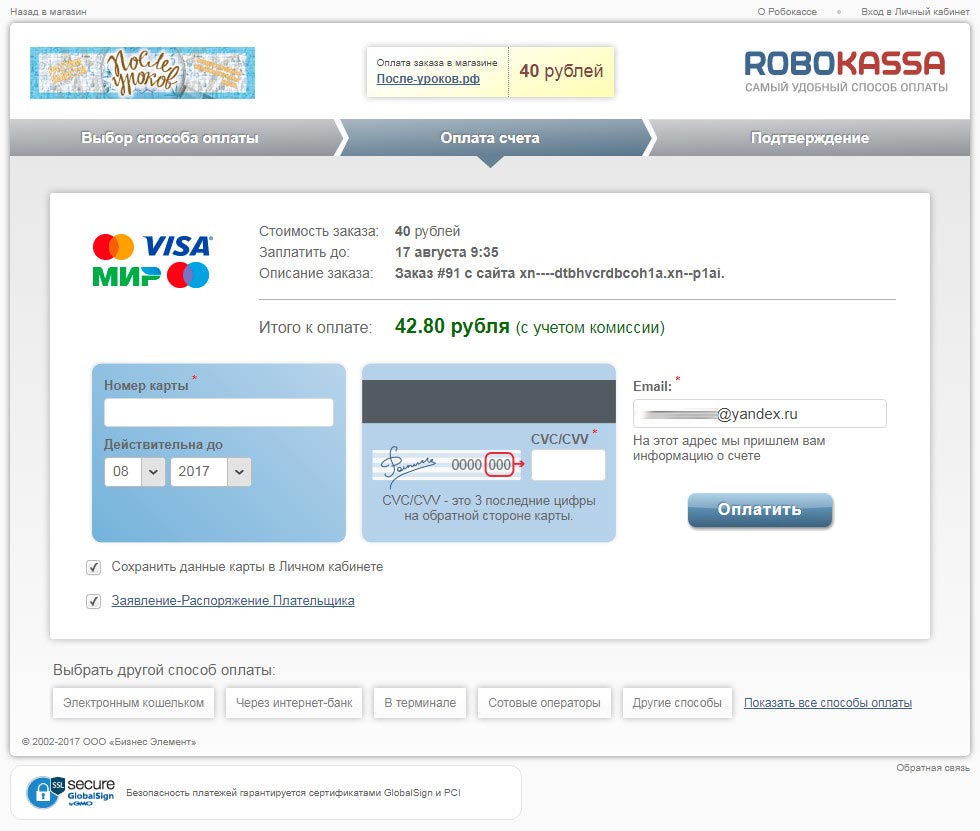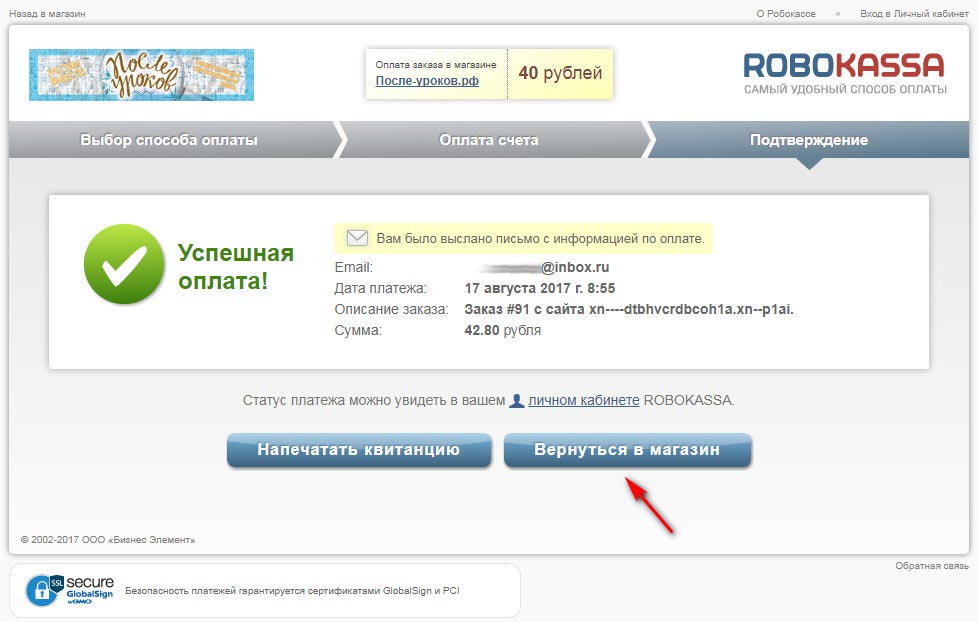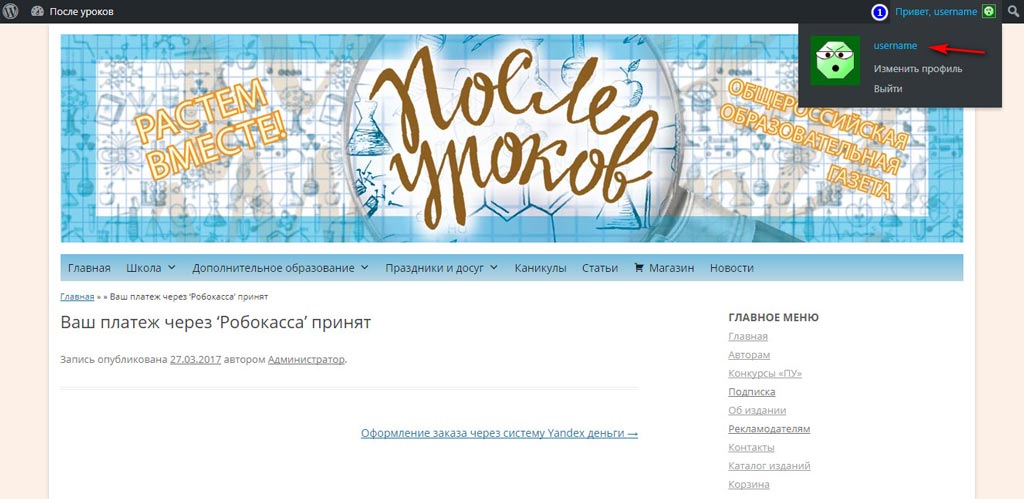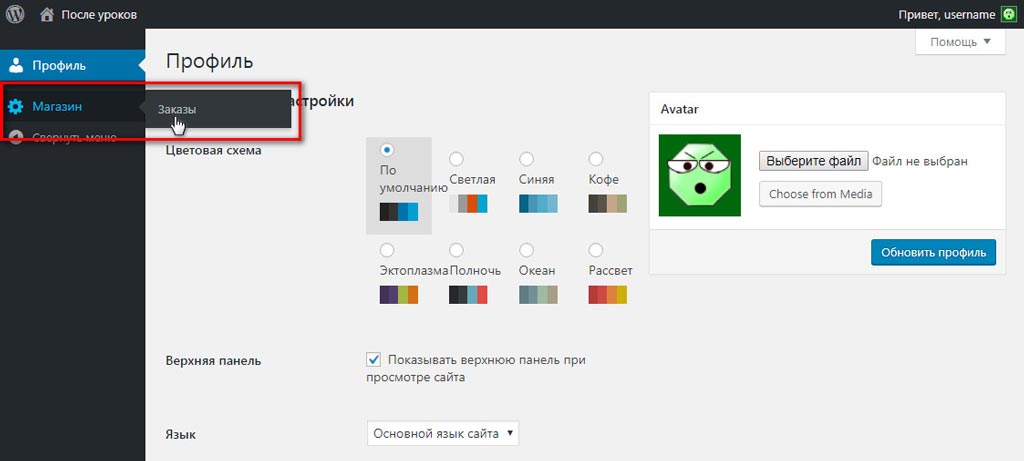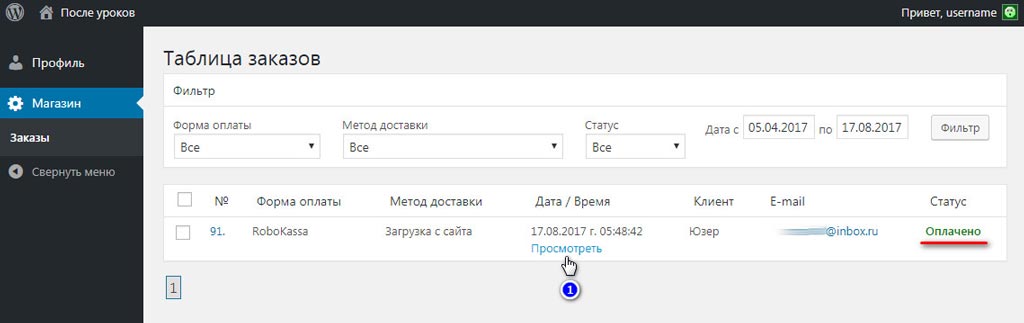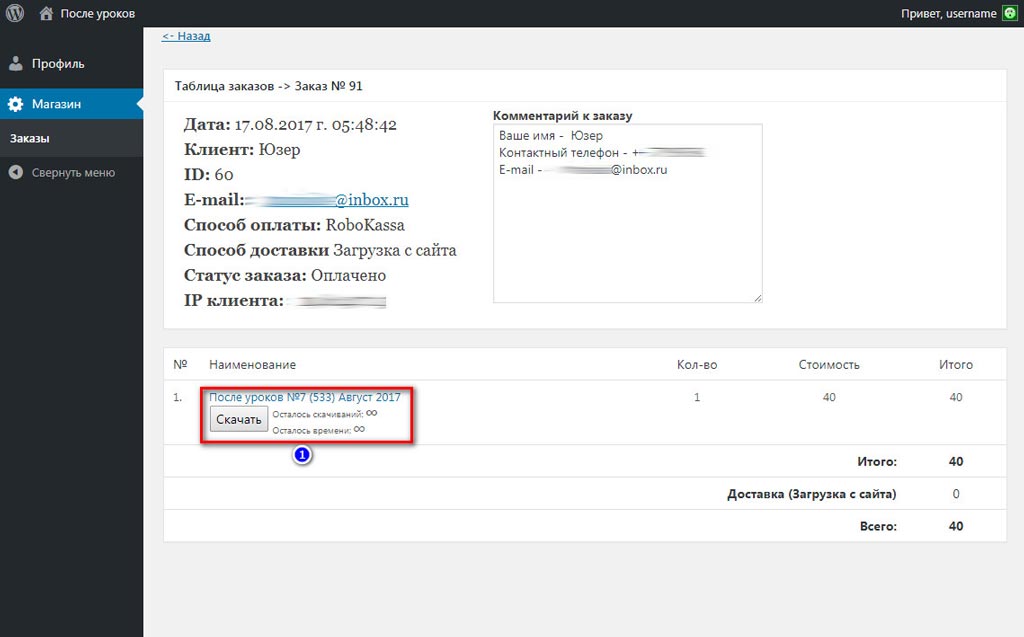Инструкция
Шаг 0
- Для совершения покупки необходима Регистрация на сайте. В самом низу правой колонки для этого есть ссылки. Кликните по ссылке «Регистрация».
- В новом окне появится форма регистрации на сайте. Укажите Имя пользователя (1) и адрес электронной почты к которому у Вас есть доступ (2) и кликните по кнопке «Регистрация». На Указанный адрес электронной почты должно прийти письмо со ссылкой для задания нового пароля.
Дополнение: Если у Вас есть аккаунты в социальных сетях обведённых красным, Вы можете воспользоваться ими и зарегистрироваться на сайте с помощью этих социальных сетей.
- Проверьте новые письма в указанном Вами на предыдущем шаге почтовом ящике. Будьте внимательны, если нового письма от нашего сайта долго нет, возможно оно может оказаться в папке «Спам».
В полученном письме будет ссылка с предложением задать новый пароль, перейдите по ссылке и создайте себе новый пароль. В открывшемся окне Вам будет предложен пароль сгенерированный случайным образом. Вы можете использовать его или придумать свой. Правила создания пароля указанны в окне. Затем кликните на кнопку «Задать пароль».
- В открывшемся окне Вам будет предложено заполнить соответствующие поля (1), (2) и войти на сайт.
Далее Вы можете совершать покупки.
Шаг 1
Чтобы совершить покупку в нашем магазине достаточно совершить несколько не сложных действий.
Выберете желаемую позицию в магазине, и кликните мышкой на значке корзины (1)
Шаг 2
В открывшемся окне выберите одну из двух кнопок и кликните по ней мышкой, обычно это кнопка «Оформить звказ»(1).
Шаг 3
Для продолжения заказа убедитесь в правильности выбора. Значение поля «Количество » менять не нужно, товар представляет из себя файл, который после оплаты Вы можете скачать сколько угодно раз. Для продолжения заказа кликните мышкой по кнопке «Оформить заказ» (1).
Шаг 4
Если Вы уже вошли на сайт и в самом верху сайта у вас отображается подобная панель, пропустите инструкцию до Шаг 6 и также пропустите Шаг 13 данной инструкции.
Если Вы раньше никогда не регистрировались на нашем сайте, в следующем окне Вам нужно будет придумать себе Логин (3) и Пароль (4) и кликнуть по кнопке «Регистрация» (2).
Если у Вас уже есть Логин и Пароль для нашего сайта (Шаг 0), заполните соответствующие поля и кликните по кнопке «Войти» (1). Также пропустите Шаг 13 данной инструкции.
Шаг 5
Если Вы выбрали в предыдущем окне кнопку «Регистрация» , то в открывшемся окне Вам также необходимо заполнить поле «E-mail» (4). Вам следует указать действующий адрес электронной почты к которому у Вас есть доступ. Это необходимо для управления Вашим Личным кабинетом на нашем сайте, и для корректного завершения покупки. После заполнения поля «E-mail» (4), кликните по кнопке «Регистрация» (1).
В следующем окне появится сообщение об успешной регистрации, далее кликните по кнопке «Войти» (1). Также на почту должно прийти письмо со ссылкой для изменения пароля.
Дополнение к Шаг 5:
На указанный при регистрации адрес электронной почты должно прийти письмо со ссылкой для изменения пароля. На данном этапе переходить по этой ссылке не нужно.
Шаг 6
В открывшемся окне Вам будет предложено выбрать способ оплаты. Вы можете выбрать любой, кликнув по нему мышкой, в последующем свой выбор можно будет изменить.
Шаг 7
В следующем окне необходимо заполнить форму Заказа. Поля помеченные красными метками (1), (2), (3) обязательны к заполнению. Поле (3) «E-mail» должно заполниться автоматически, там должен отобразиться введённый Вами ранее адрес электронной почты. Ваши данные должны быть достоверны, они могут пригодиться для связи с Вами в случае возникновения проблем с оплатой или получением заказа. После заполнения формы кликните на кнопку «Готово» (4).
Шаг 8
В следующем окне появится кнопка «Оплатить». Для оплаты кликните по кнопке. Оплата проводится через сервис «ROBOKASSA», при оплате взымается комиссия. С тарифами можно ознакомится по прилагающейся ссылке.
Шаг 9
В следующем окне Вам будет предложено снова выбрать способ оплаты.
Шаг 10
В данном случае приведён пример оплаты пластиковой картой. Заполните все необходимые поля и кликните по кнопке «Оплатить».
Шаг 11
В случае успешного платежа появится соответствующее окно. Для возврата в магазин и получения покупки кликните на кнопку «Вернуться в магазин».
Шаг 12
Откроется окно с подтверждением оплаты через сервис «ROBOKASSA». Здесь вы можете перейти в свой Личный кабинет на сайте для получения заказа, кликнув по указанной стрелкой ссылке.
Шаг 13
Если Вы внимательно прочли инструкцию, то обратили внимание на Дополнение к Шаг 5. Если Вы ещё не проходили по ссылке из письма с предложением сменить пароль, то можете сделать это сейчас.
В появившемся окне Вам будет предложен случайный пароль. Вы можете использовать его, или придумать свой. Правила для создания пароля указаны в этом окне.
После того как Вы создадите новый пароль откроется окно входа на сайт. Заполните поля (1), (2), доказать что вы не робот (3), решите простенькую капчу (4) (нужно написать в нижнее поле цифрами загаданные числа) и кликните по кнопке «Войти».
Шаг 14
Если все поля на предыдущем шаге заполнены верно, откроется окно с Вашим Личным кабинетом. В Личном кабинете вы можете изменить доступные опции своего профиля и получить оплаченный заказ. Для этого слева наведите курсор на ссылку «Магазин» и кликните по ссылке «Заказы».
В открывшемся окне Вы увидите статус своего заказа. Для получения наведите курсор мышки на строку заказа (1) и кликните по появившейся ссылке «Просмотреть».
Шаг 15
В открывшемся окне вы увидите подробную информацию по своему заказу. Для получения заказа кликните по кнопке «Скачать», Вам будет предложено скачать и сохранить на своём компьютере купленный файл.
В случае возникновения проблем с получением или оплатой пишите на admin@m-vestnik.ru